
Terkadang hal yang tak terhindarkan terjadi, dan setelah begitu banyak penggunaan flashdisk atau memori USB kita pada akhirnya gagal. Ini dapat diterjemahkan dengan beberapa cara: tidak membaca isi disk, PC tidak mengenali flashdisk, atau kami hanya mengalami masalah saat membuka beberapa file yang disimpan. Dalam tutorial hari ini, kita akan melihat bagaimana mengatasinya dan kita akan belajar bagaimana memperbaiki memori USB yang rusak menggunakan 3 teknik sederhana .
Panduan dasar untuk memperbaiki flashdisk atau memori USB
Hal pertama yang harus kami nilai adalah jenis kegagalan yang diderita perangkat penyimpanan kami : kegagalan perangkat lunak (tidak membaca konten disk) tidak sama dengan kegagalan perangkat keras (telah menerima pukulan atau basah, dll. ).
Dalam kasus saya, saya memiliki flashdisk yang saya gunakan untuk menginstal versi portabel Android untuk PC, yang akhirnya memberikan beberapa kesalahan. Sistem file telah dihancurkan dan bahkan tidak mengizinkan saya untuk memformat disk . Apakah Anda ingin tahu bagaimana saya menyelesaikannya?

Dalam panduan berikut, kita akan melihat 3 metode berbeda untuk memperbaiki disk USB yang rusak . Dianjurkan untuk memulai dengan yang pertama, dan jika tidak berhasil, coba metode kedua dan ketiga (yang terakhir adalah yang paling efektif).
Untuk mewujudkan 3 tes ini, kita perlu:
- PC Windows (XP / 7 / 8.1 / 10).
- Flashdisk rusak. Juga berlaku untuk memori SD atau micro SD (jika kita memiliki adaptor untuk menghubungkannya ke PC).
- Mau mencelupkan sedikit.
1 # Gunakan perintah CHKDSK untuk memperbaiki kesalahan disk
Hal pertama yang akan kita lakukan adalah menghubungkan memori USB ke PC Windows. Setelah sistem mengenali disk, kita akan pergi ke "Start -> Run", kita akan menulis perintah "cmd" (tanpa tanda kutip) dan kita akan menekan enter. Dalam kasus Windows 10, kita dapat mengetikkan perintah ini di Cortana secara langsung untuk membuka command prompt (MS-DOS).
PENTING : Agar semua ini berfungsi, kita harus membuka command prompt dengan izin administrator :
- Jika kita menggunakan Cortana di Windows 10 kita akan menulis "cmd" dan klik " Run as administrator " dengan mengklik kanan mouse pada ikon program.
- Dalam kasus versi Windows sebelumnya (dan di Windows 10 itu sendiri juga) kita dapat pergi ke jalur C: \ Windows \ System32 , klik kanan pada "cmd.exe" dan pilih "Jalankan sebagai administrator".
Sekarang kita pergi ke jendela MS-DOS hitam dan ketik perintah berikut: " chkdsk / x / f G:" (tanpa tanda kutip), di mana G sesuai dengan huruf drive yang ditetapkan ke USB. Pada tangkapan layar gambar, huruf flashdisk saya adalah (F :).

Dengan perintah ini, sistem akan mencari kesalahan pada memori USB , dan jika ditemukan, sistem akan mencoba memperbaikinya.
CATATAN: Saat menjalankan perintah chkdsk kita bisa mendapatkan kesalahan " tidak dapat membuka volume untuk akses langsung ". Ini berarti ada program eksternal yang memblokir akses ke drive USB. Biasanya biasanya antivirus atau alat pemantau disk. Coba cari program, nonaktifkan, dan luncurkan kembali perintah.
2 # Format flashdisk atau memori USB
Jika dengan perintah CHKDSK kami tidak dapat menyelesaikan masalah, kami akan mencoba memformat flashdisk. Kami akan kehilangan data yang disimpan di disk , tetapi kemungkinan dengan cara ini perangkat akan berfungsi kembali, jadi mari kita pertimbangkan!
Untuk memformat disk penyimpanan eksternal atau memori USB di Windows, kita cukup membuka jendela " Komputer ", pilih drive flashdisk, dan dengan tombol kanan pilih " Format ".
Kami menghapus centang pada opsi " Format cepat " dan klik " Mulai ".

3 # DISKPART, perbaikan definitif
Jika tidak satu pun dari 2 metode ini berhasil untuk kami, sekarang saatnya untuk mengambil artileri berat. Kami membuka kembali jendela perintah (dengan mengetik " cmd " atau " command prompt " di Cortana atau dari tombol "Mulai -> Jalankan").
Catatan: Penting untuk membuka jendela terminal dengan izin administrator (seperti yang kami tunjukkan dalam metode # 1 di awal posting), jika tidak, kami mungkin mendapatkan kesalahan izin yang tidak memadai.
Selanjutnya, kami menjalankan serangkaian perintah berikut dalam urutan ini:
- " Diskpart ": Dengan perintah ini kami mengakses partisi disk.
- " List disk ": Di sini kami meminta Anda untuk menunjukkan kepada kami daftar disk. Kami akan mengidentifikasi flashdisk dengan ukuran yang ditunjukkan pada masing-masing disk.
- " Pilih disk NUMERO_DE_DISCO_DEL_USB ": Jika flashdisknya adalah disk 2, misalnya, kita akan menulis perintah " pilih disk 2 ".

- " Clean ": Dengan perintah ini kami membersihkan memori USB.
- " Buat partisi utama ": Sekarang kita membuat partisi utama.
- " Pilih partisi 1 ": Kami memilih partisi yang baru saja kami buat.
- " Aktif ": Kami menandai partisi sebagai aktif.
- " Format fs = FAT32 ": Dengan perintah ini kami memformat disk USB.

Setelah semua langkah diikuti, jika semuanya berjalan dengan baik, kami akan memiliki disk yang diformat, dapat dibaca dan siap untuk menyimpan data dan file baru di dalamnya. Tentu saja!
Jika masih ada keraguan, saya lampirkan video berikut di mana saya mengembangkan semua metode "langsung dan langsung", satu per satu:
Solusi untuk kemungkinan kegagalan dan kesalahan selama proses perbaikan
Bergantung pada status flashdisk, kami mungkin menemukan beberapa kesalahan ini selama proses "sanitasi". Di sini saya akan mencoba mengumpulkan semua masalah umum yang telah Anda alihkan kepada saya di area komentar.
"Kesalahan layanan disk virtual"
Di antara kesalahan layanan disk virtual, kami dapat menemukan beberapa varian:
- " Kesalahan Layanan Disk Virtual: Tidak Ada Media di Perangkat ". Kegagalan ini berarti bahwa sistem tidak dapat berkomunikasi dengan memori USB. Untuk PC ini adalah drive kosong. Akibatnya, Anda tidak dapat mengakses data yang disimpan di drive.
- " Kesalahan Layanan Disk Virtual: Operasi habis waktu ". Pesan ini memberitahu kita bahwa ada upaya untuk menghubungi unit, tetapi tidak merespon.
- " Kesalahan bagian disk mengalami kesalahan: permintaan tidak dapat dibuat karena kesalahan perangkat I / O ". Seperti dalam kasus sebelumnya, kami menghadapi kesalahan komunikasi antara memori USB dan komputer.
- " DiskPart mengalami kesalahan: Perangkat tidak siap ". Sekali lagi, kesalahan ini memberi tahu kita bahwa sistem Windows tidak dapat menghubungi drive USB.
4 kesalahan yang terkait dengan disk virtual ini sering kali berarti bahwa flashdisk mengalami kegagalan perangkat keras.
Jika USB menjadi basah kami dapat mencoba memasukkannya ke dalam kantong beras selama beberapa hari. Kami membiarkannya menyerap kelembapan dengan baik dan mencoba menghubungkannya lagi.
Jika kasusnya sudah terbentur atau memang sudah lama kita tidak menggunakannya, ada kemungkinan sudah memburuk atau rusak selamanya.
Menghadapi situasi ini, hanya sedikit yang bisa kami lakukan. Masih ada kemungkinan bahwa semua ini berasal dari kesalahan saat menetapkan surat ke drive , meskipun kecil kemungkinannya. Ini adalah kegagalan yang muncul ketika kita menghubungkan USB dengan huruf yang telah ditetapkan ke disk lain di PC (flashdisk lain, hard disk komputer itu sendiri, dll.). Kami dapat mencoba menyelesaikannya dengan mengubah huruf yang ditetapkan ke flashdisk:
- Kami membuka panel " Manajemen Disk " (dari panel kontrol atau dari Cortana).
- Kami memilih flashdisk kami dan dengan mengklik kanan kami mengklik « Ubah huruf dan jalur drive «. Kami menetapkan surat baru (yang gratis dan tidak terpakai) dan menyimpan perubahan.

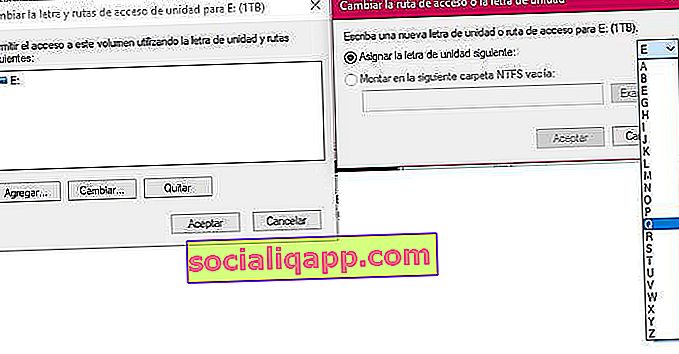 "Kesalahan layanan disk virtual: Media dilindungi dari penulisan"
"Kesalahan layanan disk virtual: Media dilindungi dari penulisan"
Kesalahan ini memberi tahu kita bahwa flashdisk atau memori USB hanya memiliki izin baca. Biasanya kita dapat mengatasinya dengan memindahkan tab kunci tulis yang biasanya digunakan oleh kebanyakan USB di pasaran.
Jika tidak ada tab, kami juga dapat memperoleh izin menulis dengan menjalankan perintah " atribut disk clear readonly " (tanpa tanda kutip) di MS-DOS, tepat sebelum meluncurkan perintah "bersihkan" dalam metode # 3.
"Kesalahan layanan disk virtual: volume terlalu kecil"
Bug lain dengan virtual disk, tapi kali ini kita bisa memperbaikinya tanpa terlalu banyak drama. Satu-satunya hal yang harus kita lakukan adalah memformat USB dalam format NTFS, bukan FAT32 .
Untuk melakukan ini, saat kita melakukan format dengan menggunakan perintah, daripada menggunakan perintah « format fs = FAT32 » kita akan menggunakan « format fs = NTFS «.
Jika ini tidak berhasil, kami akan melakukan serangkaian perintah berikut:
- diskpart
- bersih
- konversi gpt
- format fs = NTFS
"Volume terlalu besar"
Kami melanjutkan dengan kegagalan disk virtual lainnya saat mencoba memformat flashdisk kami. Dalam kasus ini, masalahnya adalah Windows tidak dapat memformat disk apa pun ke FAT32 dengan ukuran lebih besar dari 32GB . Fakta yang agak aneh mengingat sistem ini mampu memasang dan membaca drive yang lebih besar.
Bagaimanapun, untuk dapat memformat drive USB yang memiliki ukuran 1TB, 500GB atau serupa, kita harus menggunakan aplikasi pihak ketiga yang diaktifkan untuk memformat disk jenis ini. Alat gratis yang bagus untuk menjalankan proses ini adalah Format FAT32 (tersedia DI SINI ).

"Chkdsk tidak tersedia untuk file RAW"
Kesalahan ini akan muncul ketika kami mencoba memperbaiki kegagalan disk dengan perintah chkdsk. Ketika drive dalam format RAW itu berarti telah kehilangan format file-nya . Oleh karena itu, untuk menjalankan alat pemeriksa disk, pertama-tama kita harus memformatnya (seperti yang dijelaskan dalam metode # 2 dan # 3).
"Akses ditolak karena Anda tidak memiliki cukup hak"
Saya telah mengomentarinya beberapa kali selama tutorial, tetapi jika kita tidak menjalankan jendela MS-DOS dengan izin administrator, kita akan mendapatkan kesalahan ini. Kami dapat memperbaikinya hanya dengan melakukan ini:
- Jika kami menggunakan Cortana : Kami menulis " cmd ", dan ketika ikon simbol perintah muncul, alih-alih mengkliknya, kami mengklik kanan dan memilih " Jalankan sebagai administrator ".
- Dalam versi sebelum Windows 10 : Kami pergi ke folder C: \ Windows \ System32 dan mencari "cmd.exe" yang dapat dieksekusi. Kami klik kanan pada file sambil menekan "shift" dan pilih " Run as administrator ".
Saya harap tutorial kecil ini bermanfaat untuk Anda, dan seperti biasa, kami akan melihat Anda di area komentar untuk apa pun.
Apakah Anda sudah memasang Telegram ? Terima pos terbaik setiap hari di saluran kami . Atau jika Anda lebih suka, cari tahu semuanya dari halaman Facebook kami .
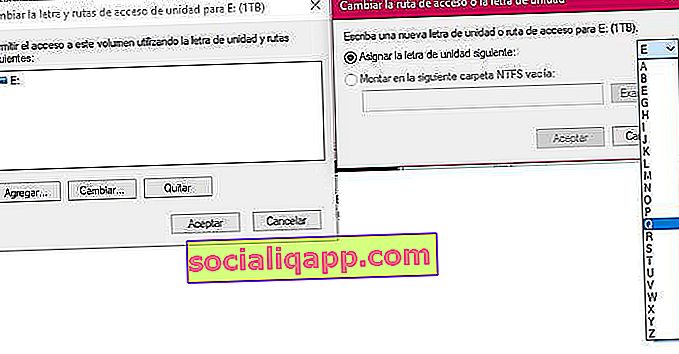 "Kesalahan layanan disk virtual: Media dilindungi dari penulisan"
"Kesalahan layanan disk virtual: Media dilindungi dari penulisan"