
Google Drive memiliki lebih dari 1 miliar pengguna. Artinya, jika pada titik tertentu layanan penyimpanan cloud Google mogok atau servernya berhenti berfungsi, banyak orang akan dibiarkan tanpa akses ke semua dokumen mereka. Walaupun kelihatannya tidak mungkin, ini adalah sesuatu yang telah terjadi Januari lalu, ketika Google Drive mengalami kehilangan koneksi di seluruh dunia . Kiamat?
Meskipun ini bukan sesuatu yang sering terjadi, kami mungkin tertarik untuk memiliki salinan cadangan semua dokumen, foto, spreadsheet, dan file lain di tangan agar dapat diakses secara offline dari komputer kami. Jadi, jika suatu hari terjadi bencana yang tidak dapat dipulihkan, kita dapat terus memiliki akses ke semua data itu.
Cara membuat cadangan dokumen Google Drive kami
Beberapa waktu yang lalu kami melihat alat yang sangat berguna untuk memetakan Google Drive seolah-olah itu adalah drive jaringan di Windows, tetapi dengan trik itu kami masih perlu memiliki akses online ke akun cloud kami untuk mengelola dan mengedit dokumen. Dalam hal ini, yang akan kita lakukan adalah menggunakan aplikasi " Pencadangan dan Sinkronisasi ", semacam klien Google Drive resmi untuk desktop.
Dengan utilitas ini kita tidak hanya dapat mensinkronisasi semua Google Documents, Presentations, Photos dan Spreadsheets untuk diakses dari PC, tetapi kita juga dapat membuka dan mengeditnya ketika kita sedang offline . Dengan cara ini, saat kami tersambung kembali ke Internet - atau Google Drive pulih setelah terjadi kerusakan - dokumen yang diedit akan otomatis diperbarui dengan modifikasi yang dilakukan.
Langkah # 1: Instal klien Google Drive untuk PC
Kita dapat mengunduh aplikasi " Backup dan Sinkronisasi" untuk Windows dari situs Google Drive DI SINI. Saat mengunduh, kami akan memilih opsi "Pribadi".
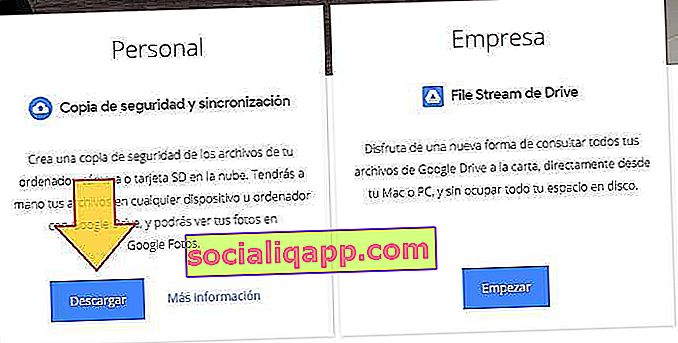
Setelah program diinstal, kami membukanya dan masuk dengan akun Google kami.
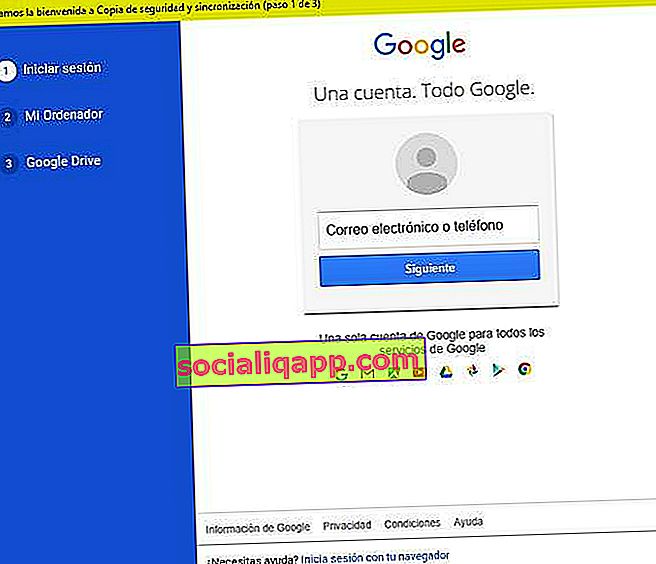
Langkah # 2: Sinkronkan file yang disimpan di Drive
Setelah memvalidasi akun, sistem akan meminta kita untuk memilih folder mana di PC kita yang ingin kita sinkronkan sehingga dapat diunggah ke Google Drive. Ini adalah langkah yang tidak relevan jadi pada prinsipnya kita bisa melewatinya (kecuali kita ingin membuat backup foto dan dokumen yang kita miliki di komputer, tentunya).
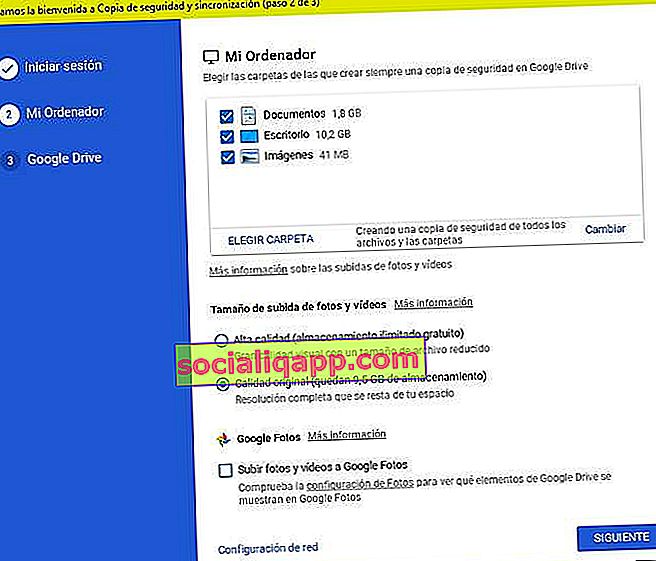
Selanjutnya kita akan sampai pada titik di mana segala sesuatunya menjadi lebih menarik. Sekarang aplikasi akan memulai proses sinkronisasi untuk membawa file-file yang kita miliki ke dalam unit Drive dan mengunduhnya ke PC. Di sini akan memberi kita opsi untuk menyinkronkan seluruh unit atau memilih folder yang diinginkan.
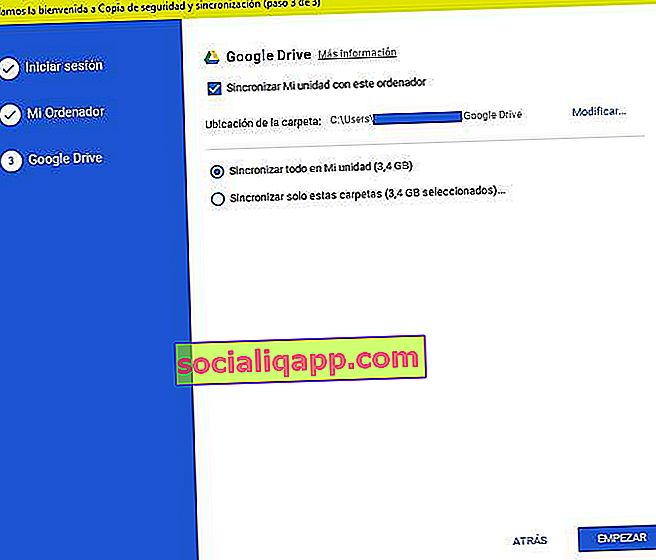
Catatan: Jika kita memiliki Google Chrome, ekstensi juga akan dipasang sehingga kita dapat mengedit semua dokumen dari browser tanpa perlu memasang pengolah kata apa pun di komputer.
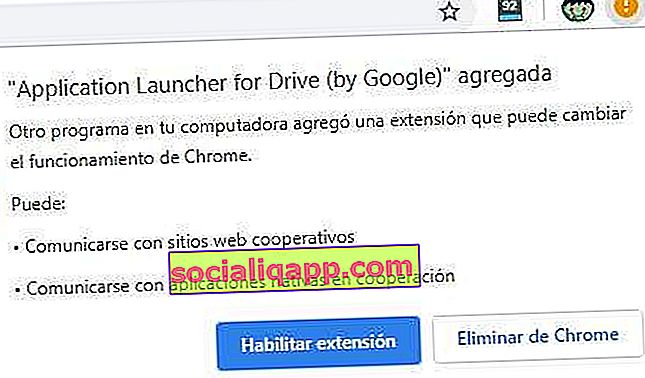
Langkah # 3: Akses dan edit dokumen Drive Anda saat offline
Tergantung pada ukuran dan volume file, sinkronisasi mungkin memerlukan waktu beberapa menit. Setelah selesai, kita akan melihat bagaimana folder baru muncul di desktop: jika kita membukanya kita akan melihat semua dokumen di unit Drive kita. Sempurna!
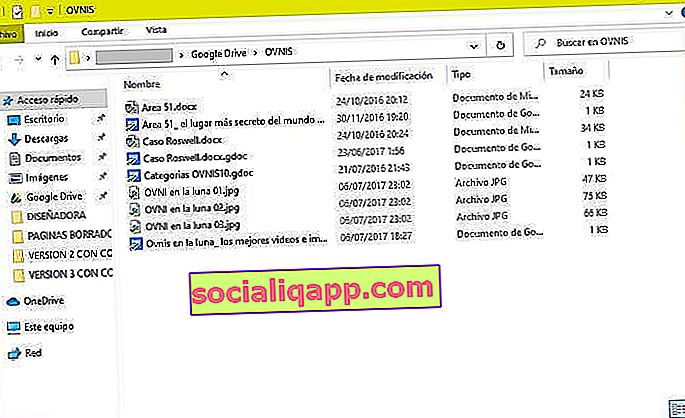
Dari sini, jika kami membuka, kami mengklik salah satu file, kami akan mengakses versi offline dokumen tersebut , yang dapat kami edit dan modifikasi tanpa terhubung ke internet atau ke akun Drive kami. Setelah kami kembali online, dokumen akan diperbarui di cloud dengan menerapkan semua perubahan yang dibuat.
Tentu saja, kami juga dapat mengambil kesempatan untuk mengunduh dokumen apa pun satu per satu, meskipun jika kami ingin mengunduh dokumen secara besar-besaran, sebaiknya gunakan alat Google lain untuk kasus ini, yang disebut Google Takeout .
Apakah Anda sudah memasang Telegram ? Terima pos terbaik setiap hari di saluran kami . Atau jika Anda lebih suka, cari tahu semuanya dari halaman Facebook kami .